- 5 лучших генераторов искусственного интеллекта для написания и переписывания любого контента
- Современные технологии в Национальной Баскетбольной Ассоциации
- История Красного Бора Татарстан (Новый Пьяный Бор Елабужского уезда) в статьях
- Программа для поиска драйверов на любое устройство
- Как технология OCR снижает нагрузку на офис
- Как операционная система Windows стала такой популярной
- Продвижение товаров на Wildberries с привлечением внешнего трафика
- Простая программа для управления проектами «Планамайзер»
Как дать вторую "жизнь" винчестеру или спасти информацию. |
Общая информация
Данная статья это общий обзор методик и способов восстановления информации, ставшей недоступной в результате программного сбоя операционной системы, разрушительного действия вируса или неосторожных действий пользователя. Что делать, если информация потеряна – с жесткого диска каким-то образом пропали ценные файлы, либо его логические диски вообще отформатированы или даже удалены? Многие считают, что данные утеряны безвозвратно. Но это не так. Рассмотрим наиболее типичные случаи. Каким образом происходит удаление файла в DOS или Windows стандартными средствами ОС (минуя, конечно же, корзину)? Хоть удаленный файл и исчезает из видимости, но на самом деле данные о нем сразу не уничтожаются. Допустим, вы удаляете, скажем, файл объемом несколько сотен мегабайт – и это происходит практически мгновенно, чего никак не могло бы случится, если бы ОС затирала все кластеры этого файла. Операционная система просто переименовывает удаляемый файл, добавляя специальную метку в начало имени. После этого файл перестает быть виден - он помечается как удаленный, но сама информация остается на том же месте на жестком диске. Важное дополнение: хотя данные удаленного файла и остаются на том же месте на жестком диске, но теперь это пространство доступно для записи новых данных по первому же требованию, безо всяких оговорок. То есть если запись на место удаленного файла произошла, то теперь он уже потерян безвозвратно. Если же ничего записано не было, то удаленный файл еще возможно восстановить, воспользовавшись специальными программными средствами. Похожей выглядит ситуация и при форматировании логического диска. При обычном форматировании заново создается таблица размещения файлов, где теперь указано, что вся поверхность диска пустая. Однако имевшиеся ранее данные при этом намеренно не стираются и остаются на своих местах. Если на их место уже после форматирования не были записаны новые данные, то исчезнувшие в процессе создания нового формата файлы еще могут быть восстановлены с помощью специальных программ. Так же происходит при удалении и создании логических разделов – создается новая таблица разделов, новые диски считаются пустыми, но старая информация большей частью остается на своих же местах, хотя теперь к ней нельзя получить доступ с помощью стандартных средств ОС. Исключением является так называемое низкоуровневое форматирование: при этом вся поверхность жесткого диска обнуляется, данные исчезают навсегда. Если беда пришла – пропали файлы, не определяется формат логического диска, диск переформатирован, либо не определены или удалены логические разделы, – не стоит впадать в панику. Велика вероятность, что ценную информацию еще удастся восстановить. Как было сказано, для полного уничтожения данных пришлось бы планомерно запортить всю поверхность жесткого диска. Обычно вирусы действуют быстрее и производят лишь поверхностные разрушения. Жесткий Диск (винчестер, HDD - HardDisk Drive) представляет собой блок из нескольких дисков/блинов (Disks) по поверхностям (Sides) которых перемещаются (плавают в воздушном потоке) головки (Heads). Позиционируются головки по концентрическим дорожкам/трекам (Tracks) , каждый из которых разделен на сектора (Sectors). Сектор является минимальным адресуемым блоком данных для диска и его размер равен 512 байтам. Дорожки, равноудаленные от центра диска и образующие как бы цилиндрическую поверхность, называют цилиндрами (Cilinders). Логическое строение жесткого диска отличается от его настоящей (физической) геометрии и это необходимо учитывать при восстановлении информации. Как правило, современные диски (в режиме адресации LBA) представляют собой несколько сот цилиндров имеющих 63-254 поверхностей по 63 сектора данных на каждой. Это конечно не соответствует фактической геометрии и следует различать абсолютные адреса секторов и относительные. В самом начале диска (в секторе 0/0/1, где 0-сектор 0-трек 1-цилиндр) находится PT (Partition Table) - таблица разделов и MBR (Master Boot Record) - главная загрузочная запись. Часто весь 0-й трек называют MBR, т.к. зачастую в секторах этого трека записаны коды загрузчиков различных менеджеров загрузки и им подобных программ. Там же могут располагаться и коды закрузочных вирусов при заражении компьютера. Как правило на следующем треке в первом секторе (начиная с 0/1/1) расположена BA (Boot Area) - загрузочная область операционной системы и BR (Boot Record) - загрузочная запись OC. Далее на этом же треке расположена 1-я копия FAT (File Allocation Table) - таблица размещения файлов. Сразу за ней - 2-я копия FAT. Размер копии FAT (в секторах) определяется размером раздела диска. После 2-й копии FAT расположены сектора ROOT (Root directory) - корневого каталога , за которой начинается DA (Data Area) - область данных. Следует учитывать особенности файловой структура FAT32, которая позволяет часть секторов ROOT располагать не только в одном месте, а и внутри области данных. PT - состоит из 4-х строк описывающих 4-е возможных раздела диска. Описание каждого раздела диска содержит информацию о типе файловой системы, признаке того, что раздел является загрузочным, о первых и последних головках, дорожках, секторах раздела, количестве секторов смещения начала раздела от начала диска и об общем количестве секторов в разделе. MBR - находится в том же секторе что и PT. Данные в MBR представляют собой код процессора необходимый для дальнейшей загрузки операционной системы. В последних двух байтах сектора MBR находится сигнатура 55AAh, которую можно использовать как маску при поиске PT и MBR. BR - содержит массу данных и служит для описания параметров файловой системы. В отличие от диска, минимальным адресуемым блоком данных для операционной системы служит кластер, объединяющий определенное количество секторов. В BR нам интересны такие данные как размер кластера, размер и количество копий FAT. BR для раздела FAT16 размещается в одном секторе, в случае FAT32 BR состоит из нескольких секторов. FAT - Состоит из 12, 16 или 32 битных элементов, описывающих номера кластеров или их признаки (BAD). Количество элементов соответствует количеству кластеров раздела диска. Из этих элементов образуются цепочки номеров кластеров, описывающих расположение файлов на диске. ROOT - Корневой каталог диска. Содержит записи описывающие файлы (дескрипторы файлов) в корневом каталоге. Такая запись описывает имя, тип, дату создания, размер, атрибуты файла, и т.п., а так же содержит указатель на первый кластер файла. Винчестер – самая высокотехнологичная деталь современного ПК. Но, к сожалению, не самая надежная. В этой, на первый взгляд, несложной «черной коробочке» на самом деле переплетены достижения нескольких высочайших технологий: на плате электроники установлен мощный микропроцессор, в современных винчестерах справляющийся с обработкой потока данных в 1 Гбит в секунду; в гермоблоке находятся точно сбалансированные пластины с тончайшей обработкой поверхностей; считывающие головки позволяют записывать данные на дорожку шириной в 2,5 микрона, а воздух в гермозоне соответствует классу очистки 100. При таких «тонких» технологиях малейшая пылинка или неосторожный удар по корпусу винчестера могут привести к полному выходу его из строя. Как правило, если у современного диска случайно или намеренно был разгерметизирован гермоблок (порвана наклейка или герметизирующая прокладка под крышкой), то через короткий срок (1 день-1 месяц) диск полностью выйдет из строя из-за воздействия попавшей в него пыли. Такой диск в 99% случаев не подлежит ремонту, но Ваши данные с него все-таки считать возможно. Для этого существуют методы очистки дисков и считывающих головок, применяя которые можно ненадолго запустить винчестер для снятия с него Ваших данных. Очень частой неисправностью дисков является выход из строя управляющей электроники. Это может произойти по многим причинам: перегрев диска, выход из строя блока питания компьютера, неаккуратное обращение с винчестером, подключение «на горячую». Также это случается и по вине производителя диска. Диск с неисправным контроллером может даже раскручивать диски и издавать вполне «жизнеспособные» звуки (рекалибровка), но компьютером тем не менее не определяться или определяться неправильно. К подобным симптомам приводит и неисправность внутренней операционной системы накопителя – если, например, винчестер Fujitsu при включении не считает все свои служебные микропрограммы с диска, то он определяться компьютером не будет. Самое худшее, что может случиться с жестким диском – это выход из строя одной из считывающей головок. В таком случае винчестер как правило начинает издавать ритмический стук. Починить такой винчестер, сохранив его полную емкость, невозможно. А вот восстановить данные – вполне вероятно. Для этого как правило используется подобный «умершему» винчестер-донор, который должен подбираться особым образом по одинаковому типу используемых головок. Исправный блок магнитных головок берется из винчестера-«донора» и устанавливается в чистой камере в неисправный накопитель. После «настройки» нового блока головок для работы в новом для них винчестере, можно считывать данные. К сожалению, описанная ситуация является самой дорогостоящей из комплекса наших услуг, ведь в данном случае заказчик оплачивает не только стоимость нашей работы, но и стоимость винчестера-«донора». А после «вскрытия» ни исходный, ни «донорский» винчестеры как правило, нормально работать уже не будут по причине появления микросмещений конструкции гермоблока после его вскрытия. Иногда случаются и удачные случаи, когда после перестановки назад БМГ (Блок Магнитных Головок), донор нормально работает. Но это исключение. По сути, информация с неисправного винчестера снимается ценой двух – исходного и «донорского». Если винт "стучит" - не заслушивайтесь этим звуком, каждая минута "стука" уменьшает вероятность снятия данных с такого винчестера или его возможной починки. Форматирование жесткого диска включает в себя три этапа:
Низкоуровневое форматирование — это процесс нанесения информации о позиции треков и секторов, а также запись служебной информации для сервосистемы. Этот процесс иногда называется "настоящим" форматированием, потому что он создает физический формат, который определяет дальнейшее расположение данных. Когда в первый раз запускается процесс низкоуровневого форматирования винчестера, пластины жесткого диска пусты, т.е. не содержат абсолютно никакой информации о секторах, треках и т.п. Это последний момент, когда у жесткого диска абсолютно пустые пластины. Информация, записанная во время этого процесса, больше никогда не будет переписана. Высокоуровневое форматирование — это процесс записи структуры файловой системы на диск, которая позволяет использовать диск в операционной системе для хранения программ и данных. В случае использования операционной системы DOS, для примера, команда format выполняет эту работу, записывая в качестве такой структуры главную загрузочную запись и таблицу размещения файлов. Высокоуровневое форматирование выполняется после процесса разбивки диска на партиции (разделы), даже если будет использоваться только один раздел во весь объем накопителя. Различие между высокоуровневым и низкоуровневым форматированием очень огромно. Нет необходимости производить низкоуровневое форматирование для стирания информации с жесткого диска т.к. высокоуровневое форматирование подходит для большинства случаев. Оно перезаписывает служебную информацию файловой системы, делая винчестер чистым, однако, сами файлы при этом процессе не стираются, стирается только информация о местонахождении файла. Т.е. после высокоуровневого форматирования винчестера содержавшего файлы, мы будем иметь чистый диск, свободный от каких-либо файлов, но, используя различные способы восстановления данных, можно добраться до старых файлов, которые были на диске до его форматирования. Единственным условием успеха в восстановлении данных является то, что файлы на диске перед форматированием не должны были быть фрагментированы. Для полного стирания данных с винчестера, можно порекомендовать использовать утилиты, зануляющие диск (прописывающие например, нули, по всей поверхности накопителя), после чего придется заново разбивать винчестер на диски и форматировать его высокоуровневыми средствами, но при этом у вас будет полная гарантия в том, что никакие данные не уцелели. Первое правило, которое нельзя нарушать, если вы собираетесь восстановить информацию на поврежденном жестком диске – не запишите ничего поверх. Если вы случайно удалили раздел, не создавайте на его месте новый, оставьте все, как есть. Если вы удалили файлы из корзины, а потом поняли, что удаленная информация вам нужна, не записывайте ничего на диск. Это же относится и к разделам дисков. Если вы не создадите на месте потерянного новый раздел, то информация о старом все еще сохранится. Самый неудобный вариант, когда у вас на диске один раздел, и именно он пропал. Тогда лучше всего перенести винчестер на другой компьютер. Работа на втором компьютере имеет много преимуществ. Не нужно делать диск загрузочным, можно просто добиться читаемости файлов и переписать нужную информацию с помощью проводника Windows. Если повреждены системные файлы, и система не загружается, но раздел доступен, файлы легко прочитаются на другом компьютере, и проблема будет решена. Существующие бесплатные программы, как правило, менее функциональны, чем платные. Это связано с тем, что разработчики понимают, что если утерянные данные действительно важны, то люди готовы будут заплатить за программу для их восстановления. Прежде, чем делать что-либо дальше, внимательно все прочитайте. FindNTFS – это бесплатная программа, которая может найти и восстановить поврежденный раздел NTFS. Есть несколько разных версий, среди которых есть и предназначенная для работы после загрузки в режиме DOS. Ее можно использовать, если Windows не загружается. FindNTFS кроме поиска и восстановления разделов NTFS имеет еще несколько полезных функций. Чтобы использовать findntfs, загрузите компьютер с помощью загрузочной дискеты DOS, с записанным на нее файлом findntfs.exe. Получить список файлов и папок на восстанавливаемом диске можно, набрав в командной строке `FINDNTFS # 1 1 1 c:recoverlog.txt files`. Символ # нужно заменить на номер диска. Если у вас только один жесткий диск, то его номер будет 1, а если дисков несколько, то номер 1 получит физический диск, на котором находится логический диск ‘С:’. Эта команда говорит findntfs, искать по всему указанному диску файлы NTFS и вывести их список в текстовый файл на диске С:. Вы можете задать любое имя файла и на любом диске. Только не создайте его на том же диске, информацию на котором вы хотите восстановить. Как только файл будет создан, вы можете его просмотреть. Он должен выглядеть примерно так:
Если все прошло удачно, вы сможете найти в списке нужные файлы. Папки, в которых их нашла findntfs, могут не совпадать с тем, где они находились реально. Прежде, чем переходить к следующим шагам, запишите номера папок с нужными файлами. Чтобы восстановить файлы с помощью findntfs, нужно воспользоваться командой ‘copy’. Ограничение программы заключается в том, что она записывает файлы в папку, в которой сама же и находится. Так что перед следующим шагом убедитесь, что там достаточно места. Выполните команду ‘findntfs # 1 1 1 copy #’ (первый символ # нужно заменить на номер диска, как в предыдущей команде, а второй – на номер нужной папки). Можно указать до 10 номеров папок. Если вы не укажете номер папки, программа попытается скопировать все файлы с указанного диска. Проверьте восстановленные файлы, чтобы убедиться, что они не повреждены. У программы findntfs есть еще одно существенное ограничение, она не может копировать файлы в раздел с файловой системой FAT. Это делает восстановление невозможным без раздела NTFS и поддержки его операционной системой (Windows NT/2000/XP). В таком случае, восстановить файлы, загрузив компьютер с помощью диска с DOS, не удастся. Проблему может решить еще одна бесплатная утилита NTFS reader. NTFS reader для DOS – это свободно распространяемая программа, которая позволяет копировать файлы NTFS в разделы DOS (FAT). Если загрузка с вашего раздела NTFS невозможна, вы можете скопировать эту программу на загрузочную дискету и переписать с ее помощью все нужные файлы. Ограничение этой программы заключается в том, что она не может читать данные из разделов с поврежденными загрузочными секторами или с дисков с поврежденными таблицами разделов. Так что перед ее использованием, нужно сделать раздел NTFS «читаемым» и уже после этого копировать с него нужные файлы. Этих ограничений не имеет коммерческая утилита `Active@ Partition Recovery` (http://www.ntfs.com/), которая может найти потерянный раздел и скопировать из него данные. Эти программы предназначены для работы под управлением DOS, с ними можно будет работать и под управлением Windows 9x/ME, но не в Windows 2000 или XP из-за ограничений на доступ к дискам, действующих в этих операционных системах. TestDisk – это программа, существующая в версиях для DOS и Linux, которую можно использовать для поиска и восстановления разделов FAT и NTFS. С помощью нее можно восстановить загрузочные секторы по их копиям. С помощью именно этой программы я и восстановил свой первый раздел NTFS, которого вообще не было «видно». Работать с testdisk не очень сложно, главное быть осторожным и прочитать документацию (в папке ‘doc’). PC Inspector File Recovery – довольно простая, но, главное, совершенно бесплатная утилита для восстановления данных на жестких и гибких дисках. Воспользоваться ей могут все желающие, скачав программу с сайта разработчиков. Эффективность программы средняя – с одной стороны, заявлены широкие возможности по восстановлению потерянных файлов, поддержка всех файловых систем Windows; с другой – на практике работа программа работает как бы вполсилы – что-то восстанавливает, а что-то может не видеть «в упор». Учитывая тот факт, что ее разработчики предлагают также платные услуги по восстановлению потерянной информации, создается впечатление, что возможности бесплатного PC Inspector File Recovery недоработаны намеренно – иначе кто же тог да будет обращаться на платной основе?. В PC Inspector File Recovery организованы три основных механизма поиска и восстановления потерянных данных. При запуске программы сразу же будет предложено выбрать один из дальнейших путей работы (рис.1): Recovered deleted files – восстановление файлов, удаленных стандартным способом ОС, минуя корзину Windows, конечно же; Find lost data – восстановление потерянной информации в результате повреждения файловой системы или форматирования дисков – один из наиболее востребованных инструментов; Find lost drive – поиск логических дисков, невидимых в ОС, и восстановление данных на них. Последний вариант может применяться, если логический диск, содержащий информацию, удален, то есть пропал из таблицы разделов, и не видим ОС, – по правде говоря, это средство в составе PC Inspector File Recovery показывает очень низкую эффективность. Рис.1:
При выборе одного из путей восстановления программа сначала сканирует систему, а потом предлагает следующее окно, откуда следует выбрать логический диск, содержащий интересующую для восстановления информацию. Причем в случае выбора Find lost data или Find lost drive в окне во вкладке logical drive присутствует два списка логических дисков, повторяющих друг друга (рис.2), что иногда может запутать пользователя. Сначала идет перечень логических дисков для каждого физического диска «on fixed disk…», а потом перечень логических дисков, обозначенных литерой – так, как их видит Windows. В общем-то, первый и второй списки чаще всего повторяют друг друга, особенно если в системе установлен только один накопитель. Если же на компьютере установлено несколько HDD, то порядок следования разделов для отдельных приводов и в списке обозначений логических дисков Windows будет уже отличаться – в зависимости от того, каким образом, скажем, разделы были выбраны активными при разбиении жестких дисков. Если же на жестком диске есть потерянные логические диски, то отображаться они могут только в списке, приведенном к физическому устройству («on fixed disk…»). Информацию об объемах обнаруженных жестких дисков и их разделов можно увидеть во вкладке Physical drive. Рис. 2:
Если способ восстановления был задан, и список логических дисков перед вами, то дальнейшие действия пользователя сводятся к выбору того диска из одного из списков, на котором должны содержаться интересующие его данные. После двойного щелчка по нему мышью запустится процесс сканирования выбранного логического диска, время которого определяется размером диска и мощностью компьютера – обычно процесс занимает от 10 до 30 минут. После завершения сканирования открывается соответствующее окно PC Inspector File Recovery, в котором отображается доступная для восстановления информация. Если был использован режим Recovered deleted files, то обнаруженные данные будут находиться в папке Deleted в окне PC Inspector File Recovery. При восстановлении в режимах Find lost data или Find lost drive обнаруженные для восстановления данные будут отображены в папках Lost или Root соответственно. Обычно названия каталогов в корне восстанавливаемого диска не сохраняются и заменяются программой на имя типа cluster… (рис.3), а имена подкаталогов и файлов, как правило, сохраняют свои оригинальные имена.Рис. 3:
Для сохранения интересующих файлов и каталогов достаточно щелчка правой кнопки мышки по имени в правом окне PC Inspector File Recovery, а потом, после выбора пункта Save to, в контекстном меню указывается месторасположение восстанавливаемого объекта (рис.4). Нет гарантии, что, пройдя все этапы и даже сохранив видимый файл на диске, он будет потом корректно открываться или работать. Так же нужно отметить, что зачастую при поиске и восстановлении информации в корневой области папок Root, Deleted, Lost окна PC Inspector File Recovery появляются не существовавшие ранее файлы с названием типа cluster… с нереальными размерами, расширениями и датами создания. Рис. 4:
Ontrack Easy Recovery – очень эффективная программа от известного разработчика; распространяется на коммерческой основе. Инсталлируется и работает в Windows либо запускается при включении компьютера с загрузочной дискеты (предварительно созданной в Windows). В случае с дискетой присутствие на жестком диске операционной системы не требуется. Таким образом, без особых ухищрений можно восстанавливать информацию с дисков, на которых ОС потерпела крах, лишь бы поддерживалась файловая система. Возможности Easy Recovery аналогичны рассмотренной ранее утилите, однако механизм поиска и восстановления потерянной информации гораздо лучше, поэтому эта программа может с легкостью восстанавливать потерянные файлы, которые File Recovery даже не видит. Интерфейс Easy Recovery очень прост и удобен, программа работает в пошаговом режиме мастера. После запуска и непродолжительного сканирования системы программа выводит структуру всех обнаруженных накопителей и логических дисков с их параметрами и размером (рис.5). Рис. 5:
Примечательно, что здесь сразу же определяются удаленные с физического диска разделы, невидимые для ОС – начало поиска и восстановления информации из них возможно на первом же шаге. После выбора интересующего раздела на жестком диске переходим к следующему шагу. В наилучшем случае программа определяет параметры выбранного логического диска сразу (рис.6). Рис. 6:
Если что-то указано неверно, можно воспользоваться кнопкой Advanced options и определить установки вручную. В случае затруднений программа сама переходит в раздел Advanced, определяет установки и предлагает пользователю сделать выбор остальных параметров. В этом случае (рис.7) лучше указать расширенный режим сканирования Advanced Scan, а тип файловой системы придется указывать вручную. Рис. 7:
Далее запускается сканирование диска на предмет поиска потерянной информации – это займет некоторое время. Завершающим этапом является вывод всех обнаруженных на диске файлов, которые теоретически могут быть восстановлены (рис.8). Рис. 8:
Несмотря на то, что работа ведется в Windows, названия обнаруженных файлов и каталогов имеют сокращенные до восьми символов (по типу DOS) имена, названия на русском обычно искажены и выглядят как набор нечитаемых символов. Названия каталогов тоже могут изменяться и выглядеть как Dir#. Для сохранения интересующих файлов и каталогов достаточно отметить их галочкой; путь сохранения задается в строке Destination. Сохранять информацию можно на любой видимый и работоспособный раздел, находящийся на том же или другом накопителе. Уже в процессе сохранения имена на английском восстанавливаются, если это возможно, на свою полную длину, а нечитаемые русские названия, скорее всего, заменяются штрихами. Однако сами файлы с русскими названиями, если процесс извлечения с поврежденного носителя и сохранения прошел до конца, остаются работоспособными, несмотря на невозможность восстановить их названия. Отдельно следует отметить работу программы с загрузочной дискеты. Дискета создается с проинсталлированной в Windows Easy Recovery по пути: Пуск – Программы – Easy Recovery – Make Emergency Boot Diskette. Интерфейс работы с загрузочной дискеты практически не отличается от своего Windows-аналога, сохраняются те же возможности, разве что теперь имена файлов и каталогов при восстановлении всегда сокращены до восьми знаков. Загрузочная дискета спасет в том случае, если операционная система, а то и весь FAT на жестком диске повреждены, и стандартным образом загрузиться не из чего. Если при этом на жестком диске остались работоспособные разделы, на которых нет ценных потерянных данных, то при восстановлении информацию можно сохранять туда. В противном случае придется подключать второй жесткий диск. Однако и в случае невозможности подключения второго накопителя и повреждении всех разделов штатного остается еще путь сохранения восстанавливаемой информации на дискету. Так, после всех положенных операций по загрузке и обнаружению потерянных данных с помощью Easy Recovery Emergency Boot Diskette, тогда загрузочную дискету можно извлечь из дисковода и на ее место вставить чистую, сохраняя данные на нее. Работоспособность не будет потеряна, так как в это время программа уже находится в оперативной памяти компьютера. Можно резюмировать, что Ontrack Easy Recovery является одним из наиболее удобных и простых в использовании средств для восстановления потерянной информации. Опять же, гарантии, что все обнаруженные в процессе сканирования файлы удастся корректно сохранить на другой носитель, нет – все зависит от очень многих факторов. Acronis Recovery Expert. Выше мы рассмотрели программы, которые извлекают потерянные данные с дисков, при этом оказывая минимальное воздействие на сами диски. Но возможна, и часто происходит ситуация, когда на жестком диске теряется логический раздел, необходимый для работы и содержащий ценные данные. Конечно, можно попытаться извлечь данные с этого раздела с помощью описанных выше программ, сохранить информацию на другом носителе и использовать отдельно. На пострадавшем же накопителе придется создавать раздел заново, форматировать его, переносить потерянные данные, при этом, возможно, будут затронуты другие разделы жесткого диска. Все это занимает время, дает постой в работе компьютера. Здесь возникает другой вопрос – нельзя ли сразу же, в неизменном виде восстановить потерянный раздел на жестком диске вместе со всеми данными, содержавшимися в нем. Таким образом, мы сразу же получим работоспособную систему, в том виде, в котором она была до аварии. В этом случае удастся сэкономить массу времени. Оказывается, что возможно и это. Восстановление потерянных логических дисков возможно с помощью утилиты Acronis Recovery Expert. Программа находит области с потерянными логическими дисками и восстанавливает их со всеми содержавшимися там на момент аварии данными. Однако здесь нужно учитывать, что в процессе восстановления логического диска, программа неизбежно производит запись на него. Нельзя исключать вероятности того, что процесс восстановления пройдет некорректно, и логический диск восстановлен не будет, а значит останутся недоступны и данные на нем. Как уже говорилось выше, потерянные данные больше всего бояться повторной записи на диск. Так что возможна ситуация, когда с помощью Acronis Recovery Expert восстановить потерянный раздел не удастся, но мало того, эта попытка еще больше испортит состояние потерянных данных и сделает невозможным или затруднит их извлечение с помощью других, предназначенных для этого утилит. Так что перед тем, как пользоваться Acronis Recovery Expert, я бы настоятельно рекомендовал попытаться сначала извлечь нужные данные с аварийного диска с помощью других программ для восстановления, которые не делают записи на диск, и сохранить их где-то отдельно. И только после этого пытаться восстановить работоспособность пострадавшего логического диска в системе при помощи Acronis Recovery Expert. Рис. 9:
Интерфейс Acronis Recovery Expert организован очень наглядно. Вначале, перед процессом сканирования жестких дисков, будет предложено выбрать автоматический (по умолчанию) или ручной режим. В автоматическом режиме программа все сделает сама, пользователь получит лишь список найденных потерянных логических дисков, которые можно пытаться восстанавливать. В ручном режиме это выглядит несколько интересней. В графическом интерфейсе, где наглядно представлена структура дисков (рис.9), будет предложено вручную указать свободное пространство для поиска, на следующем шаге можно указать полный поиск, после запуска на выполнение, программа, опять же, выдаст список удаленных дисков (рис.10). Рис. 10:
Здесь выделяем нужный раздел, жмем «Далее», программа покажет, как будут выглядеть диски после восстановления (рис.11). Если возражений нет, можно приступать к заключительному шагу – восстановлению логического диска на физической поверхности. В случае успеха потерянный логический диск вновь появится на жестком диске и будет содержать все свои данные. Рис. 11:
Acronis Recovery Expert – коммерческая разработка. Демо-версия работает лишь до этапа реального восстановления логического диска на физическом уровне. Однако стоимость продукции Acronis вряд ли может показаться слишком высокой. Притом, что программы Acronis распространяется для отечественных пользователей по специальным ценам и доступны на территории РФ, Украины, Белоруссии. R-Studio.Простая, эффективная и быстрая утилита, восстанавливает потерянные данные на жестких дисках с файловыми системами FAT12, FAT16, FAT32, NTFS, Ext2FS. Достоинством этой программы является то, что она хорошо понимает названия файлов и каталогов на кириллице, в большинстве случаев корректно сохраняя не только длинные имена, но и структуру древа каталогов. R-Studio является коммерческим продуктом, инсталлируется под Windows. В демо-версии ограничен размер файлов, которые программа будет восстанавливать и сохранять – небольшие файлы, для FAT16, FAT32 объемом до 64 кб. С помощью R-Studio также можно создавать файлы-образы дисков и восстанавливать их в случае проблем обратно. В первом окне R-Studio отображаются приводы жестких дисков с их логическими разделами, а так же диски других устройств (рис.12). Рис. 12:
В области правой части окна дается техническая информация о выделенном приводе или диске. Что бы начать поиск информации, нужно выделить интересующий логический диск или весь привод и нажать кнопку «Scan» в верхней строке окна программы. Если на жестком диске есть незаполненное пространство, потерянные разделы, тогда нужно для сканирования выделять имя привода – будет исследована вся поверхность жесткого диска. Рис. 13:
После сканирования всего диска программа разделяет его объем на отдельные участки, содержащие распознанные данные, и выдает их списки (рис.13), определив для каждого предполагаемые параметры файловой системы и местоположение. Отдельные участки на поверхности именуются как Recognized#, в таблице стоит предполагаемый тип файловой системы, указывается начало на диске и объем каждого участка. Участки в списке могут пересекаться между собой, их количество может быть большим. Теперь достаточно двойного щелчка мыши по любому пункту списка, что бы отобразить данные, определяемые программой на этой части диска (рис.14). Из этого окна (отображения файлов) можно быстро вернуться обратно в окно с Recognized#, достаточно нажать кнопку «Select Drive» слева в верхней строке, и выбрать для исследования другой участок. Таким образом, можно быстро исследовать все участки диска с обнаруженными данными, стоит просмотреть даже те, параметры которых на первый взгляд кажутся неестественными. Рис. 14: В запутанных случаях, каковым является наш пример с переразбитым жестким диском и переформатированными другим FAT разделами, программа находила много разрозненных участков с данными, определяя для каждого свои параметры, не всегда корректно. При последующем раскрытии с помощью R-Studio той области, где ранее находились логические диски, корневая структура существовавших каталогов не сохранялась, зато структура вложенных каталогов в большинстве случаев сохранялась хорошо. В окне данных программа, как правило, выводит какое-то число папок с обозначениями типа $ROOT#####. Что находится в каждой такой папке сразу сказать нельзя, нужно проверять. При этом в разных папках программы могут повторяться имена существовавших на диске каталогов, но по большей части они окажутся пустыми. Наиболее вероятно, что лишь в отдельных папках, созданных программой, типа Root, $ROOT##### можно будет найти хорошо структурированную информацию, поддающуюся восстановлению. Лучше всего просмотреть все папки. Ситуация упрощается оттого, что сомнительные элементы программа отмечает красными знаками вопросов и крестами, однако кресты на файлах в окне программы еще не значат, что те не могут быть успешно восстановлены. Что бы восстановить обнаруденные данные, достаточно выбрать через контекстное меню правой кнопки мышки соответствующий пункт, или востользоваться кнопкой «Recover» в окне программы для выделенных элементов. В случае нашего эксперимента, можно сказать, что R-Studio показала себя очень хорошо, восстановлению поддавалась большая часть потерянных данных, по крайней мере, все те, что были нужны, названия на русском, а так же фрагменты структуры каталогов сохранялись хорошо. Правда, пришлось вручную поискать внутри россыпи участков диска Recognized#, а потом во множестве папок программы, но при этом нужная информация всегда, в конце концов, обнаруживалась. В заключение можно сказать, что восстановление информации процесс сложный и трудоемкий. Не все программы смогут корректно восстановить тот или иной файл. Поэтому лучше всего иметь в своем арсенале несколько программ. Поделиться:
Оставьте свой комментарий!
Похожие статьи: |



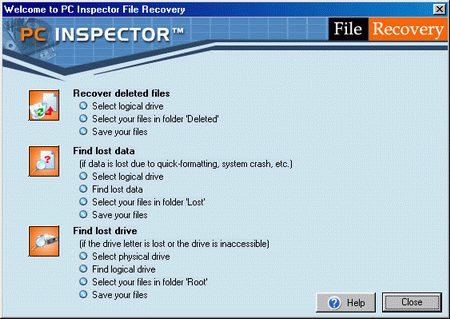
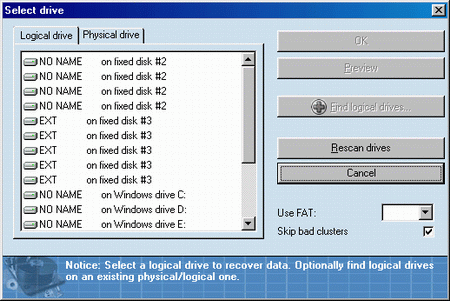
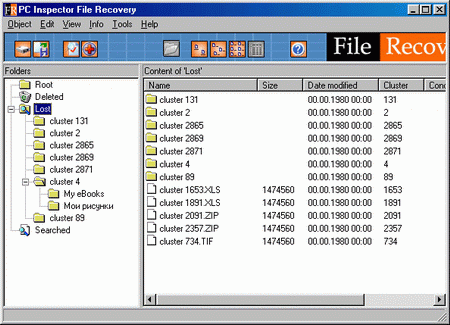
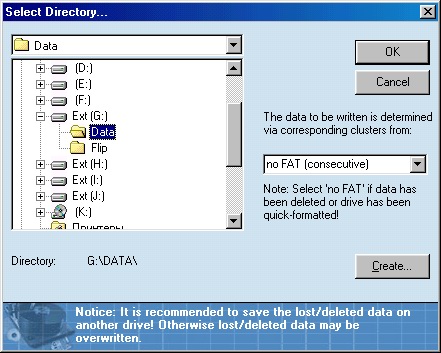
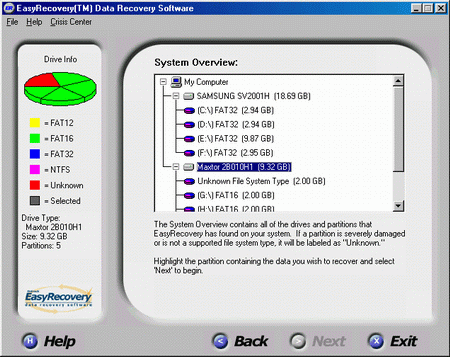
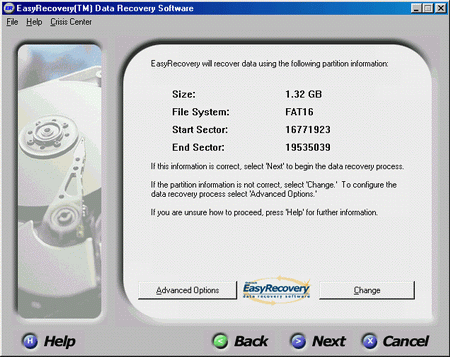
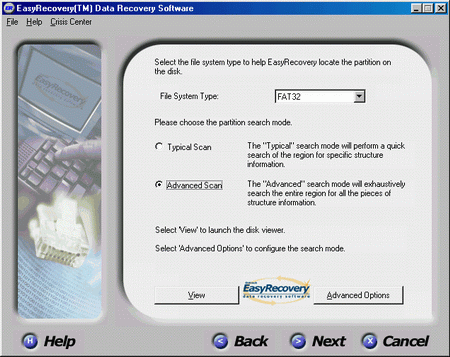
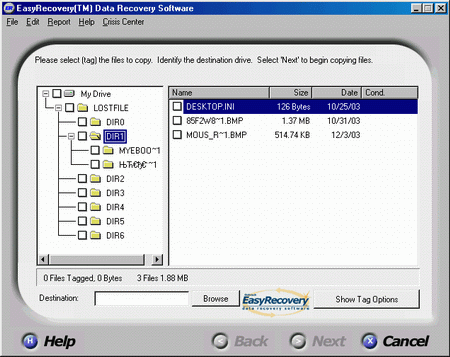
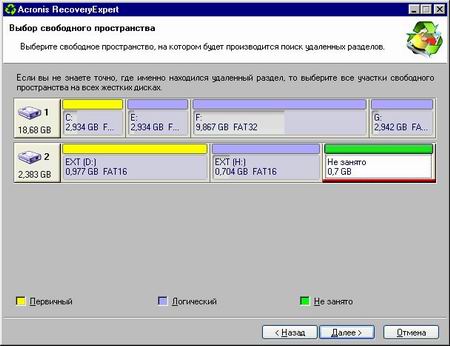
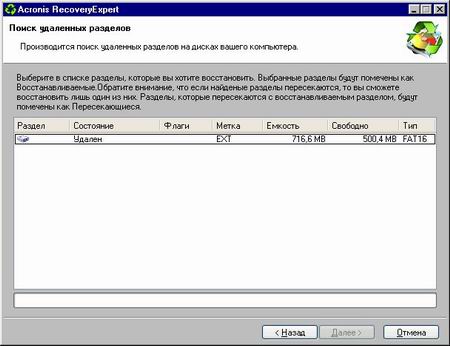
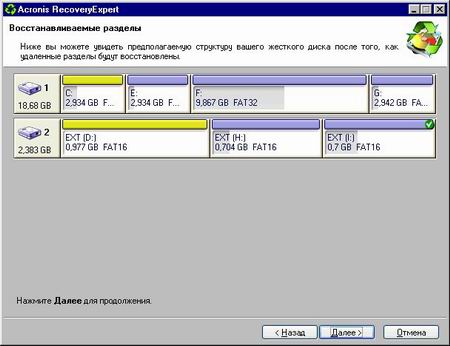

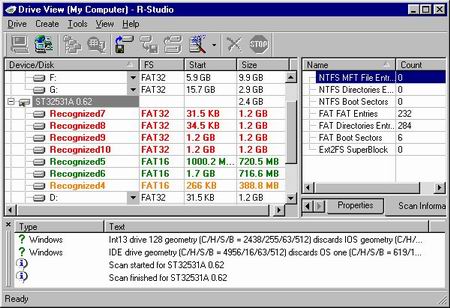
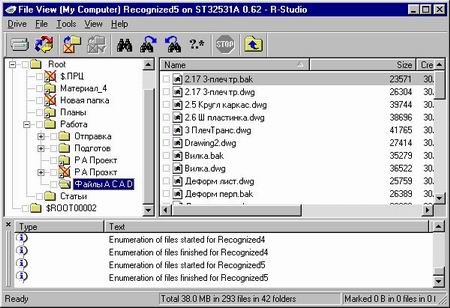

Комментарии