- 5 лучших генераторов искусственного интеллекта для написания и переписывания любого контента
- Современные технологии в Национальной Баскетбольной Ассоциации
- История Красного Бора Татарстан (Новый Пьяный Бор Елабужского уезда) в статьях
- Программа для поиска драйверов на любое устройство
- Как технология OCR снижает нагрузку на офис
- Как операционная система Windows стала такой популярной
- Продвижение товаров на Wildberries с привлечением внешнего трафика
- Простая программа для управления проектами «Планамайзер»
Несколько советов для верстки больших документов в Word |
Несколько советов, которые могут быть полезны при верстке диссертации или больших документов в MS Word.Список литературыПри необходимости форматирования списка по ГОСТ 7.0.5–2008 вручную сделать это тяжело. Самые продвинутые пользователи знают, что можно сделать список литературы в виде нумерованных абзацев с закладками, на которые в тексте можно делать перекрестные ссылки и в несложных случаях добиваться желаемого. Но при большом списке источников это не работает нужным образом. Также продвинутые пользователи знают, что в Word можно делать библиографии, но не по ГОСТу, в программе присутствует несколько «американских» стилей. Спасибо det-random с его самописным стилем, который умеет формировать список литературы по ГОСТ 7.0.5–2008, нумеровать ссылки в тексте по порядку упоминания и различать формат для англоязычных и русскоязычных источников Страница проекта на гитхабе: gost-r-7.0.5-2008. Список литературы будет выглядеть следующим образом: Склонение перекрёстных ссылокОдна из основных проблем в том, что MS Word не умеет склонять перекрестные ссылки. Это является результатом того, что в германских языках отсутствуют склонения. Microsoft Office - это американская программа, а американцам не требуется учитывать склонение слов по падежам. Иногда это может привести к забавным результатам, например, «На Рисунок 1.1. представлено…», «В Таблица 5.4 рассматривается…» или «С учетом Формула (2.2) …» и т. п. Решить эту проблему можно следующим образом. Название рисунка вставляется стандартными образом: Вставка->Ссылка->Название->Подпись (рисунок).
Подпись к рисунку обычно имеет следующий вид: Рисунок {STYLEREF 1 \s} {SEQ Рисунок \* ARABIC} Где первое поле в фигурных скобках ссылается на номер главы, а второе - это уникальное значение счётчика количества рисунков. Ссылка на рисунок, таблицу или формулу вставляется с помощью инструмента «Перекрестная ссылка».
Вставляется, естественно, «Рисунок 1.1». Затем выделяем часть вставленного текста, а именно «Рисунок», делаем ее скрытой (то же самое можно сделать через меню Формат -> Шрифт). Потом дописывается перед номером слово в нужном падеже. При обновлении поля скрытая часть текста остается скрытой. Перенос таблицСогласно многим требованиям, если таблица переносится на другую страницу, то заголовок на продолжении должен повторять название таблицы, а иногда необходимо приписывать к названию таблицы слово «продолжение», т. е. быть вида: «Название таблицы… Продолжение». Но ни одна версия MS Word не вставляет новый заголовок в разорванную таблицу. Для решения этой проблемы можно сделать следующее: добавить еще одну строку в самое начало таблицы и объединить все ячейки в ней, затем сделать невидимыми границы, после чего вставить название таблицы. И уже затем делать повтор этой ячейки при переносе на другую страницу. Причем слово «продолжение» закрыть белым прямоугольником в цвет страницы без границ. Выглядит это примерно так, волнистыми линями обозначены невидимые границы. Sub Table_head() Dim myTable As Word.Table Selection.InsertRowsAbove 1 Set myTable = Selection.Tables(1) myTable.Cell(1, 1).Merge MergeTo:=myTable.Cell(1, myTable.Columns.Count) With myTable.Cell(1, 1) .Borders(wdBorderTop).Color = wdColorWhite .Borders(wdBorderRight).Color = wdColorWhite .Borders(wdBorderLeft).Color = wdColorWhite EndWith Selection.TypeText ("Таблица ") Selection.Style = ActiveDocument.Styles("Название таблицы") Selection.Range.Fields.Add Selection.Range, Type:=wdFieldEmpty, Text:="STYLEREF 1 \s", PreserveFormatting:=False Selection.TypeText (".") Selection.Range.Fields.Add Selection.Range, Type:=wdFieldEmpty, Text:="SEQ Таблица \* ARABIC", PreserveFormatting:=False EndSub ФормулыФормулы лучше вставлять в таблицу с невидимыми границами с одной строкой и двумя столбцами. Делаnm это лучше с помощью макроса, в итоге получится таблица, в первом столбце которой по центру стоит надпись: «Место для формулы», а во втором - по центру находятся круглые скобки. В первый столбец заносится формула, во второй с помощью команды «Название» - ее номер. Затем сделать ссылку на формулу с помощью команды «Перекрестная ссылка», при этом получится номер формулы в круглых скобках (ячейка таблицы воспринимается программой как новая строка).
Образец вставки VBA кода для вставки формулы представлен ниже.
Поделиться:
Оставьте свой комментарий! Tags:
Похожие статьи: |







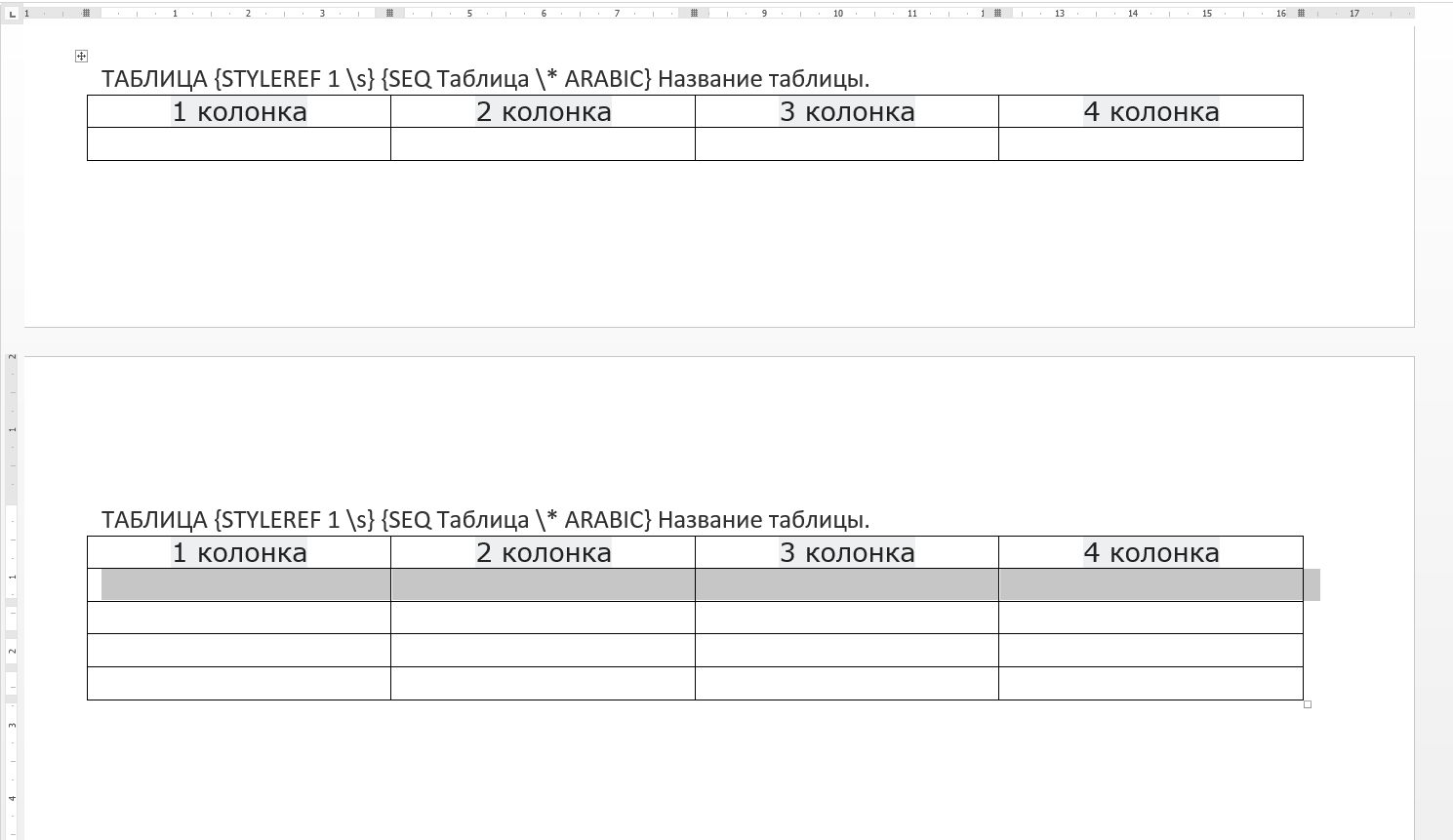 Ниже представлен образец VBA кода для создания заголовка таблицы:
Ниже представлен образец VBA кода для создания заголовка таблицы:
