- 5 лучших генераторов искусственного интеллекта для написания и переписывания любого контента
- Современные технологии в Национальной Баскетбольной Ассоциации
- История Красного Бора Татарстан (Новый Пьяный Бор Елабужского уезда) в статьях
- Программа для поиска драйверов на любое устройство
- Как технология OCR снижает нагрузку на офис
- Как операционная система Windows стала такой популярной
- Продвижение товаров на Wildberries с привлечением внешнего трафика
- Простая программа для управления проектами «Планамайзер»
Как переустановить Windows 8 без потери файлов и программ |
|
Начиная с Windows 8, Microsoft видит необходимость совершенствования резервного копирования и восстановления работоспособности. Новая утилита, метко названная "Refresh", входит в предстоящую операционную систему и позволит проводить установку Windows и приложений как можно проще. Refresh позволит легко восстановить операционную систему в исходное состояние без удаления приложений Metro, личных дел, учетных записей пользователей или установки, заданные во время первоначальной настройки. Также сохраняются сетевые соединения, BitLocker (и BitLocker To Go), параметры шифрования и назначения буквы диска. С другой стороны, настольные приложения будут удалены, а настройки брандмауэра, ассоциаций типов файлов, а также параметры отображения будут сброшены к значениям по умолчанию. По данным блога Microsoft по установке Windows 8 функция обновления не держит приведенных выше данных по умолчанию, поскольку это программное обеспечение, скорее всего, привести к снижению производительности или проблемы со стабильностью. При запуске Refresh действует как инструмент восстановление системы путем повторной установки Windows, а затем восстановливает данные из резервной копии, автоматически приводя компьютер обратно в в состояние "по умолчанию". Как сохранить рабочий стол с приложением RecimgRefresh можно дополнительно настроить с помощью инструмента командной строки называемого Recimg. С помощью этой утилиты можно создать собственный имидж, который Refresh будет использовать для восстановления компьютера. Это позволило бы устанавливать Windows, пробегать начальную настройку, создавать учетные записи пользователей, устанавливать все любимые приложения и конфигурировать/персонализировать ОС. Несмотря на ограничения резервного копирования, в том числе несовместимости с некоторыми настольными приложениями - с помощью Windows 8 Refresh установка пройдет менее чем за полчаса. Кроме того, в то время как это действительно включает использование командной строки, чтобы установить Windows, только требуется несколько щелчков мышью, чтобы фактически выполнить восстановление. Создание пользовательского базового изображенияПосле установки любимых приложений и получение операционной системы, необходимо создать новый образ, который станет новой базовой линией для инструмента Refresh Windows 8. Запуск от имени администратора". Откройте новую командную строку Администратора, найдя “cmd” на стартовом экране Start, щелкая правой кнопкой по значку командной строки, выберите "Run as administrator – Запуск от имени администратора".
Теперь вам нужно выполнить простую команду, чтобы создать новый образ. Введите следующую команду - recimg / CreateImage E: \ Backups \ - и нажмите Enter. Положение "E: \ Backups \" в приведенном выше примере команды может быть заменено любым каталог по выбору. Можно выбрать каталог на любой подключенный диск и утилита Recimg создаст папку (-и) по мере необходимости.
После нажатия Enter Recimg будет записать новый файл изображения, а затем зарегистрировать новый файл с программой обновления, так что он будет использовать пользовательские изображения, а не Microsoft-предоставляемые по умолчанию при запуске. В зависимости от объема данных, который инструмент должен будет записать для резервного копирования, копирование может занять некоторое время. После завершения Recimg покажет сообщение об успешной операции: "Восстановление создания образа и регистрация завершена успешно". Если вы просмотрите каталог, использованный в предыдущей команде, обнаружится новый файл с именем "CustomRefresh.wim". Точный размер будет меняться, но вы можете ожидать, что это будет по крайней мере несколько гигабайтов. В то время как встроенный менеджер по zip-архиву Windows не может открыть “.wim” файл изображения, 7-zip в состоянии открыть архив (однако, но не может добавить элементы в него). В настоящее время файл изображения содержит следующие папки и файлы:
Включение hiberfil, файла подкачки и своп-файла “.sys” любопытно, однако дело обстоит иначе, чем просто резервное копирование.
CustomRefresh.wim файл, созданный с recimg, показан в Проводнике и открыт в 7-Zip (вставка)
Это все, что нужно для восстановление процесса создания. Это может быть хорошей идеей, чтобы включить этот CustomRefresh.wim файл в общую стратегию резервного копирования. В случае, если исходный файл будет утерян или поврежденможно разместить резервную копию в том же месте, и она будет работать. Чтобы проверить это, вы можете открыть новое окно командной строки с правами администратора и использовать recimg / showcurrent для отображения текущей конфигурации изображения каталога. Для изменения вы можете использовать recimg / SetCurrent E: \ Backup \ , чтобы файла зарегистрировать новое место CustomRefresh.wim. Процесс восстановления осуществляется с помощью нового инструмента Refresh и находится в "Настройки ПК" Metro- приложений или в среде восстановления Windows 8 (если компьютер не может загрузиться в Windows должным образом). В любом случае, это простой процесс, который может быть завершен без использования командной строки. Если Windows не загружается, то вам нужно использовать восстановление среды (Windows RE) и выбрать Refresh в дополнительных параметрах. (Совет: Можно вручную добраться до опций запуска WinRE при помощи щелчка Shift+левый клик (касание) по значку завершения работы. В противном случае должно автоматически загрузиться WinRE, если нормальный запуск Windows перестал работать.) Запретив это, вы будете в состоянии инициировать процесс обновления из Windows 8 (в приложении Настроек PC). Чтобы это сделать, откройте меню Charms(область для перехода к стартовому экрану), перемещая курсор мыши в верхний правый угол экрана — или сильно стукните справа, если экран сенсорный. Переместите мышь на значок Settings и щелкните, чтобы перевести меню Settings в рабочее состояние на боковой панели.
Теперь перейдите в правый нижний угол экрана и нажмите на кнопку "Изменить настройки ПК".
В версии Metro UI (интерфейс Метро) откроется панель управления, называемая PC Settings – Настройки ПК. В левой части экрана находится список текстовых ссылок. Нажмите на "Общие". Сейчас, на правой стороне экрана, прокрутите вниз, пока не увидите "Обновить свой ПК, не затрагивая файлы". Прямо под этим текстом находится поле с текстом "Начало". Нажмите на него, чтобы запустить инструмент Refresh.
Теперь откроется мастер Refresh ПК.
Чтобы начать, нажмите на кнопку «Далее» в диалоговом окне. Нажмите Refresh, начнется процесс восстановления.
Через несколько минут ваш компьютер будет перезагружен. Во время загрузки ОС Windows синий логотип появится как индикатор, показывая процент завершения процесса восстановления.
Это займет дополнительные несколько минут. После того, как все закончится, будет показана учебная анимация установки inital, но вы не должны будете проходить через создание учетной записи пользователя или другие процессы установки. Вместо этого вы попадете на стартовый экран. Refresh является быстрым, но еще не совершеннымК сожалению, этот процесс не является надежным. Любые приложения, которые не могли быть восстановлены, будут перенесены в новый файл на рабочем столе под названием "Удаленные Apps.html.
Несмотря на несовершенство Refresh, он оказывается полезным инструментом, который прост в использовании и обеспечивает быстрый откат системы без ущерба для личных файлов.
Поделиться:
Оставьте свой комментарий!
Похожие статьи: |




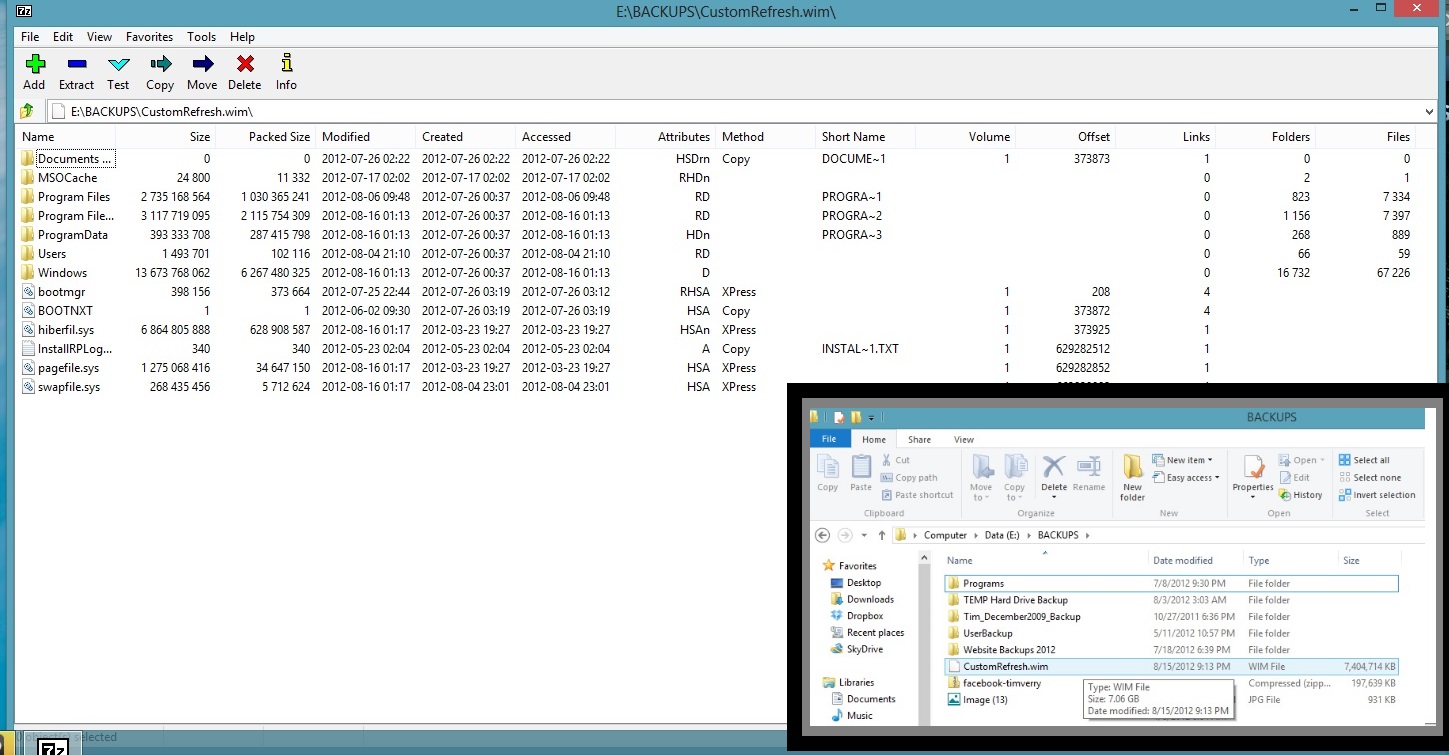








Комментарии